Dying Light
Dying Light is now available worldwide but an extensive list of performance bugs and errors are affecting the playability of this survival game. The most common issues players are facing right now are: are: random crashes, crash on launch, DLL crash, FPS drops, shadow display issues and black screen error. If you’re having any of these problems check below for a possible resolution.
First of all, make sure that your computer meets the minimum or recommended requirements, else it’s obvious that Dying Light won’t run as intended.
Minimum Requirements:
OS: Windows 7 64-bit / Windows 8 64-bit / Windows 8.1 64-bit Processor: Intel Core i5-2500 @3.3 GHz / AMD FX-8320 @3.5 GHz Memory: 4 GB RAM DDR3 Hard Drive: 40 GB free space Graphics: NVIDIA GeForce GTX 560 / AMD Radeon HD 6870 (1GB VRAM) DirectX: Version 11 Sound: DirectX compatibleRecommended Requirements:
OS: Windows 7 64-bit / Windows 8 64-bit / Windows 8.1 64-bit Processor: Intel Core i5-4670K @3.4 GHz / AMD FX-8350 @4.0 GHz Memory: 8 GB RAM DDR3 Hard Drive: 40 GB free space Graphics: NVIDIA GeForce GTX 780 / AMD Radeon R9 290 (2GB VRAM) DirectX: Version 11 Sound: DirectX compatible
1. Game Won’t Start/Input Not Supported/Files Missing
If Dying Light is not starting at all or if you’re getting the “input not supported” error message while opening your game’s executable, then you can try the following solutions:
Solution 1:
- Find your DyingLight.exe. A standard path: C:\Program Files (x86)\Dying Light\DyingLight.exe
- Enable the Compatibility Mode on your DyingLight.exe by right clicking on it (Properties > Compatibility).
- Change the Executable start-up to “Normal Window” (Properties > General).
Solution 2:
- Change the Desktop’s resolution to the same resolution set in Game.
- If you can’t do step 1 then, Reboot your computer, keep pressing F8 continuously until you get the Boot menu.
- Enable the Low Resolution Mode.
On the other hand, if you get any message stating that you’re missing a game file, such as Dyinglight.exe, then:
- Disable your Firewall, Antivirus and Adware/Malware programs (sometimes protective softwares deletes game files).
- Check your Recycle Bin and Restore the missing file.
- If you’re unable to follow step 2, then Uninstal the game completely.
- Reboot your computer.
- Disable your Firewall, Antivirus and Adware/Malware programs and initiate the Install Setup.
2. Black Screen/Random Crashes/Direct X Issues
If your game keeps randomly crashing or giving you black screens for no reason, then it most likely means there’s a corrupted file or driver somewhere. It might be hard to immediately find the source, so you need to try several things before identifying the origin.
Solution 1 (DirectX 11):
- DirectX can affect the performance of any game, so make sure that your DirectX 11 is not Corrupted.
- Uninstall the drivers.
- Reboot your machine.
- Download and Install a fresh setup from an official source, like Microsoft. You can download DirectX 11 here.
Solution 2 (Graphic Drivers):
- Graphic card drivers might be damaged or not updated, make sure to Update them first.
- Upon updating, if the problem persists, then Uninstall the Drivers manually. For example, using CCleaner.
- If you don’t have an Automatic Driver Check-up, then visit your graphic’s brand website to Download and Install the latest drivers: AMD Drivers; Intel Drivers; NVIDIA Drivers.
Solution 3 (CPU Upgrade):
- If you have a 2-core CPU, then Upgrade it.
Note: If your machine has a low CPU and it doesn’t meet the recommended requirements, you should seriously upgrade it. Low CPUS, specially 2-core ones, are incompatible with the majority of new games.
3. DLL Crash/Dyinglight.exe has Stopped Working
This is a common issue with PC video games and it can be a headache to fix sometimes. But on regular cases, it’s pretty easy to fix. If you’re getting “Dllfilename.dll” error messages, follow these steps:
Solution 1:
- Download a DLL Fixer software, for example this one.
- Install/Run the program.
- Scan your computer for DLL errors and wait for the final results.
- Fix all the corrupted/damaged DLL files with the program.
Solution 2:
- If Solution 1 is not working for you, then Detect the DLL that is giving you issues.
- Download the game from a torrent.
- Install or Unzip/Unrar the game.
- Search for the file, Copy and Paste it on your original game folder.
4. Low FPS/FPS Drops/Random Lag/Shadow Issues
If you’re having performance issues due to do not meeting the requirements, then there’s a way to fix the severe lag at least.
Solution 1:
- Open the Task Manager by right-clicking the taskbar, and then clicking Start Task Manager.
- Access the Details Tab.
- Find the Dying Light.exe, right click on it and Select Set Priority
- Now, set the priority to Real-time or High.
Solution 2:
- Go to Dying Light’s Graphic Options in-game.
- Lower the game’s resolution, try reduced versions gradually until you find one that doesn’t lag or lags less.
- Disable All Special Effects such as: antialiasing, motion blur, depth of field and occlusion.
- Decrease Texture Quality Effects such as: foliage and texture quality, reduce the view distance and shadow map size.
FPS drops and sudden lag can also occur on machines that meet the requirements, to fix this, you’ll most likely need to try some of the previous fixes, including graphic drivers update, Direct X reinstall and DLL fixes. Besides that, there can be secondary sources that cause malfunctions and incompatibility issues:
Solution: Close all social media and secondary applications opened in your background, some programs can interfere with the game and cause lag and/or graphical conflicts. For example, Raptr and TeamViewer applications are known to cause problems with certain video games.
5. Sound Stuttering/Sound Lag
This is a minor issue and it should be easily fixed with a simple driver update or reinstall. Identity your sound card brand and download a fresh set of drives from their website.
I hope this guide could be useful to you. In any case, Techland will be publishing fix patches and updates very soon. If your problem persists, you can always contact Dying Light’s support through steam.



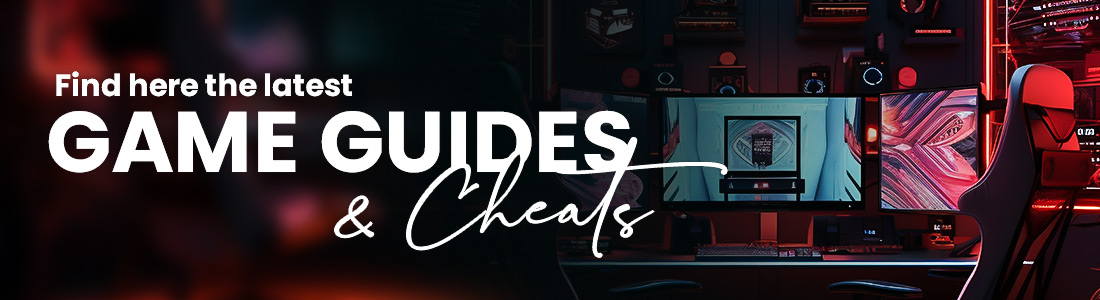 Guides & Cheats
Guides & Cheats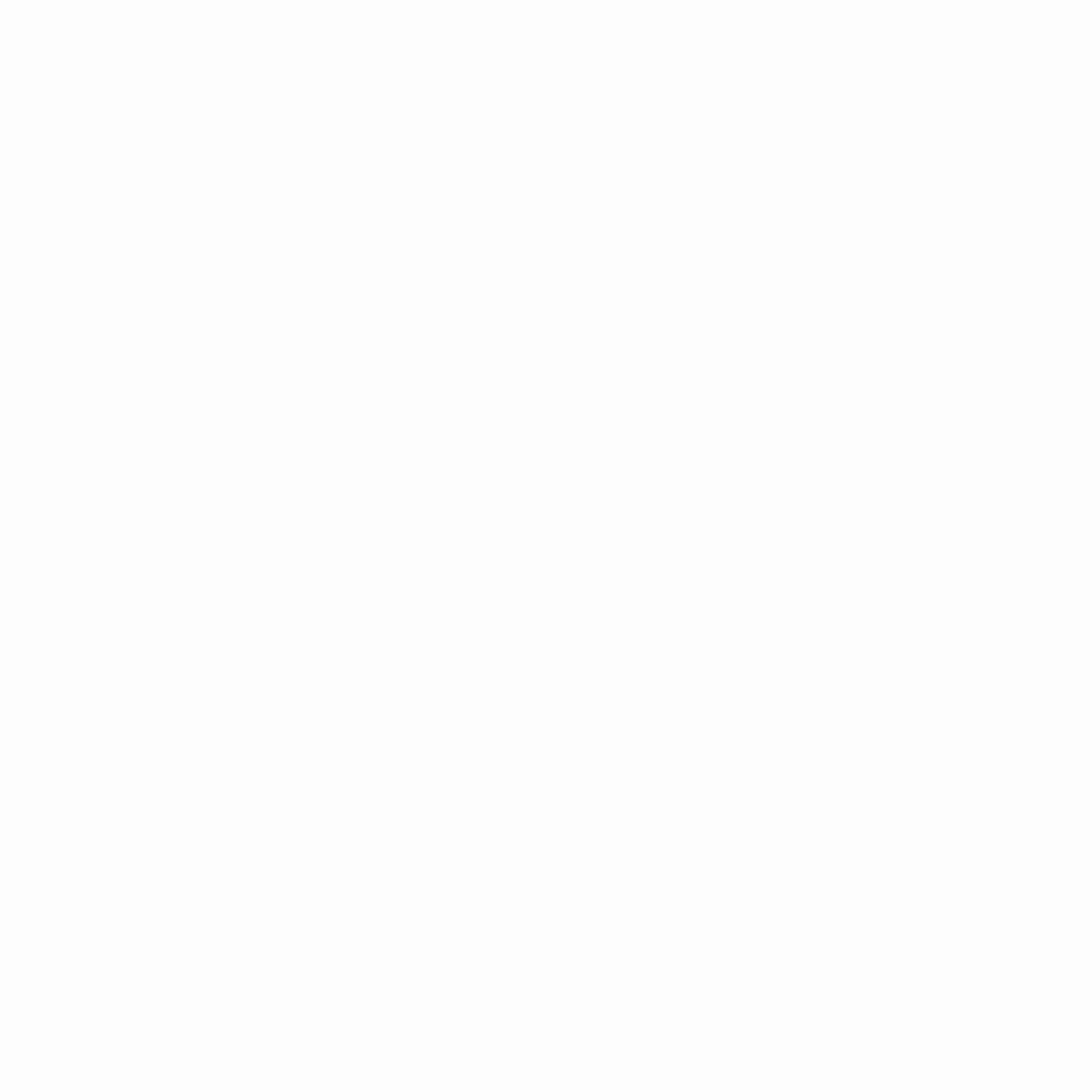
4 Comments
joyce quirint
Too bad you can’t fix it on the inferior consoles.
Garry Therry
I had a missing file, thanks this guide was helpful.
akash
it is saying that i have to install a 32 bit version of windows
wreekhavic
I had problem of crashing to desktop for weeks.
Finally found a solution that worked for me.
Went here http://www.microsoft.com/en-us/download/details.aspx?id=40784 and downloaded and installed, then played in windowed mode with online type set to LAN with all video settings at lowest or off.
Been playing now for over 9 hours straight finally