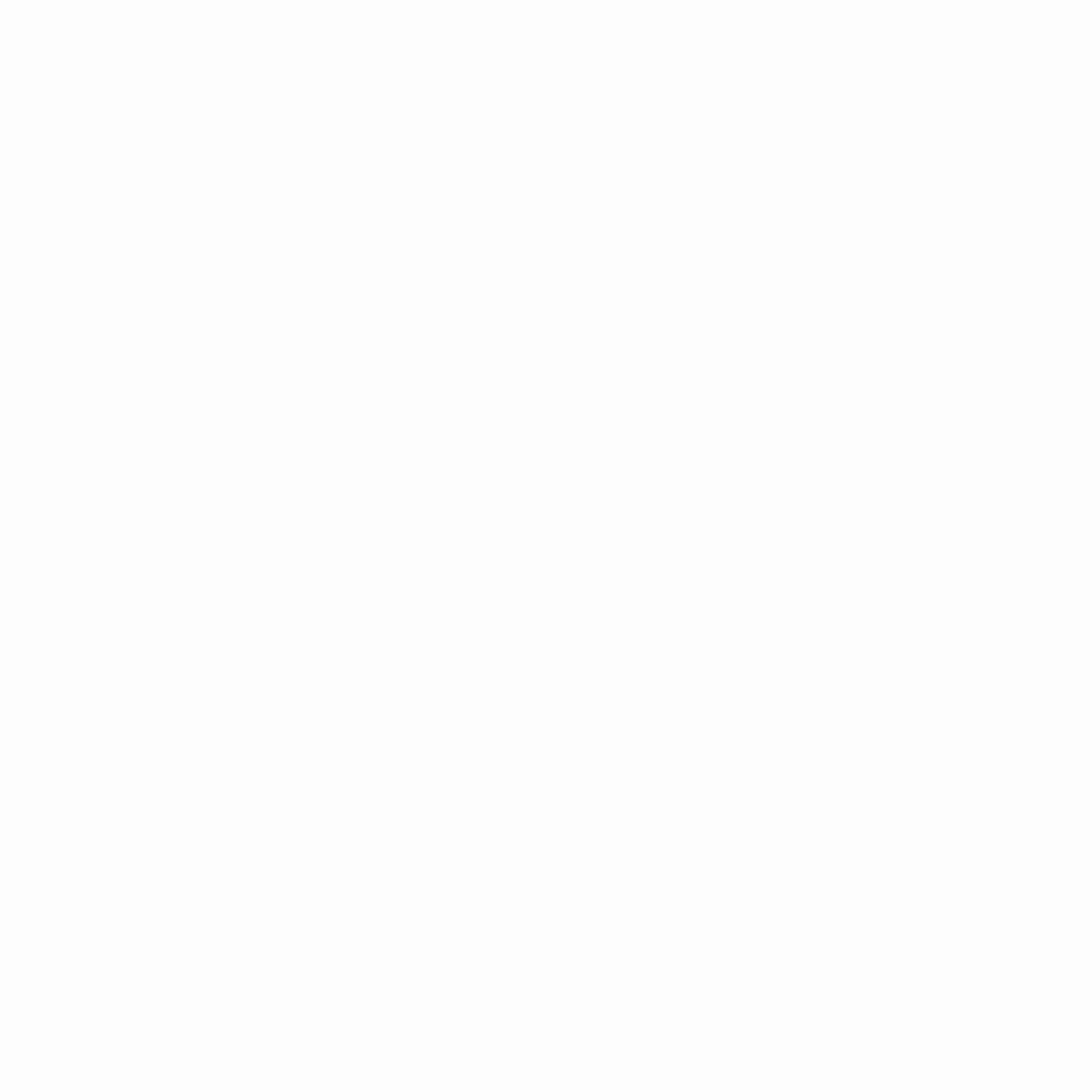The launch of Fallout 4 was just as big as anticipated, but unfortunately not everybody got to experience the game flawlessly, and that is a shame. We have already shared with you a fair share of Fallout 4 crash fixes, but in this article we’re going to focus on a specific problem that many PC gamers have encountered when playing the latest RPG from Bethesda: Fallout 4 mouse lag problems. Fortunately, unlike crashes and freezes, these are problems that can be easily fixed without having to wait for a patch from the developers. So let’s not wait a single extra second and let’s check out below how to fix mouse lag in the game!
- First of all, navigate to Documents\My Games\Fallout4 and open the file Fallout4Prefs.ini in notepad.
- Find the line iPresentInterval=1 and change it to iPresentInterval=0
- Also change bForceIgnoreSmoothness=0 to bForceIgnoreSmoothness=1
Try to run the game with just these settings changed, and if you’re still not satisfied, get back to the folder and now edit the Fallout4.ini file:
- Find the Controls section in the file and add the following line at the bottom: bMouseAcceleration=0
- Now open the Fallout4Prefs.ini file and find the Display section there. At the bottom, add the following line: bForceIgnoreSmoothness=1
- Finally, go to the install folder of Fallout 4 (something like SteamApps\common\Fallout 4\Fallout4\) and open the Fallout4Prefs.ini file there and find the Display section there. At the bottom, add the following line: bForceIgnoreSmoothness=1
These should finally solve the mouse-related problems and everything will be as smooth as it has to be for perfect navigation and enemy blasting. Have fun!



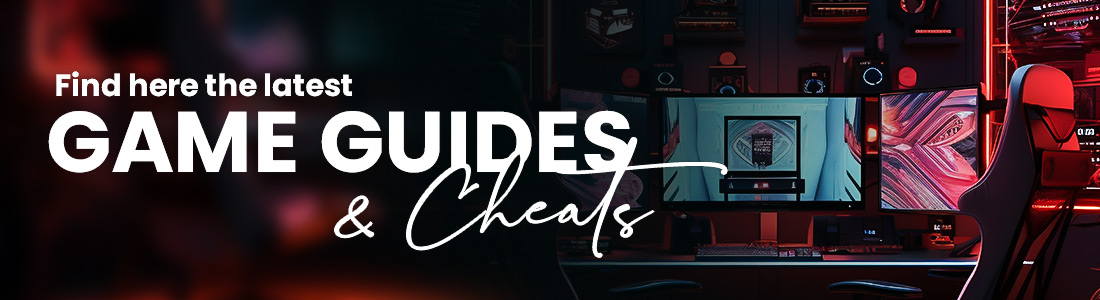 Guides & Cheats
Guides & Cheats