There was a time when gaming was all about joystick and pressing arrow keys to move the character and kill the villains. But since gaming got much attention creators evolved the way gaming is in today’s era making it as virtually real as possible. While many gamers compromising regarding the gaming lags and bugs in their PCs.
It’s not always about buying the latest gaming laptop to enhance your gaming experience. Everyone doesn’t have the financial means to afford Gaming PCs as soon as they hit the store shelf. Let’s see a few tricks you can opt to optimize gaming experience without compromising gadget quality.
Just to give the gamers the best tip for better and enhanced online gaming experience, it is suggested to use a VPN for online MMORPG games. It not only bypass restrictions but it also helps to reduce latency and ping on major hauls.
Clean Up CPU And Memory Space
At times what we fail to recognize is the gadgets memory storage. The memory leads to systems halt as it needs storage space to run necessary functions. Disabling unnecessary startup apps is a fast way to free up CPU and memory space which will slightly improve the performance of your PC and gaming. As your PC loads, it consumes memory disabling these apps of no use enhances your gaming experience. What gamers do is, hard shut down PC from the power button losing the game data which wasn’t saved.
While utilizing Windows PC, it has a built-in tool to stop startup apps in the Task Manager section. If you are wondering which app is hindering the PC performance the you can simply check in the Task Manager system and see if it is enabled. If so, then disable the app and stop the issues causing by it in the PC.
Upgrade Graphics Drivers
If you’re a gamer, it’s beneficial to assume you’ve got either AMD Radeon or NVIDIA GeForce graphics card under the hood. For optimum gaming performance, you cannot rely on Windows pre-installed graphics cards. If you use both the mentioned graphics cards then your PC is in good shape as both offers a wide range of latest drivers for their GPUs.
Its advised not to depend on the disk which came with your graphics card as they provide limited performance and would not handle games which require more juice to run. AMD and NVIDIA are round the clock working on increasing the game compatibility and fixing graphics anomalies, so you don’t have to blame the PC for its slow processor. The website of AMD and NVIDIA is filled with all the customer support providing compatibility with almost every consumer class graphics card based on one of the company’s GPUs. Keep in mind, upgrade to the newest drivers whenever you chose to switch to a new game.
Adjust in-game settings
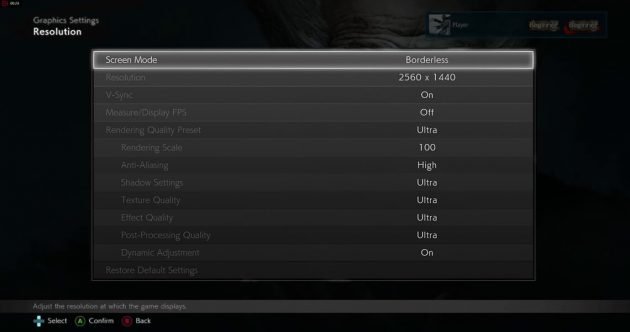
Apart from focusing on the graphics cards and processors, tweaking in-game settings could possibly enhance gaming performance. At the expense of compromising image quality, you can manually control the driver’s graphics settings if reduced could cater to better performance. For some, the graphics card settings may seem to be a struggle, but the In-game control panel can be browsed easily.
Hypothetically speaking you can set these settings.
- Setting Texture quality to minimum, medium or high
- Reducing Initializing
- Reducing resolution
- Lowering lighting quality
By doing that you will eventually put less strain on the graphics card, reducing the chance of them heating up leading to better gaming output. How exactly? When the in-game frame rates are reduced, the game does not snatch all the power at once; it reduces the power consumed making the gaming faster.
Tempering Graphics Driver Settings
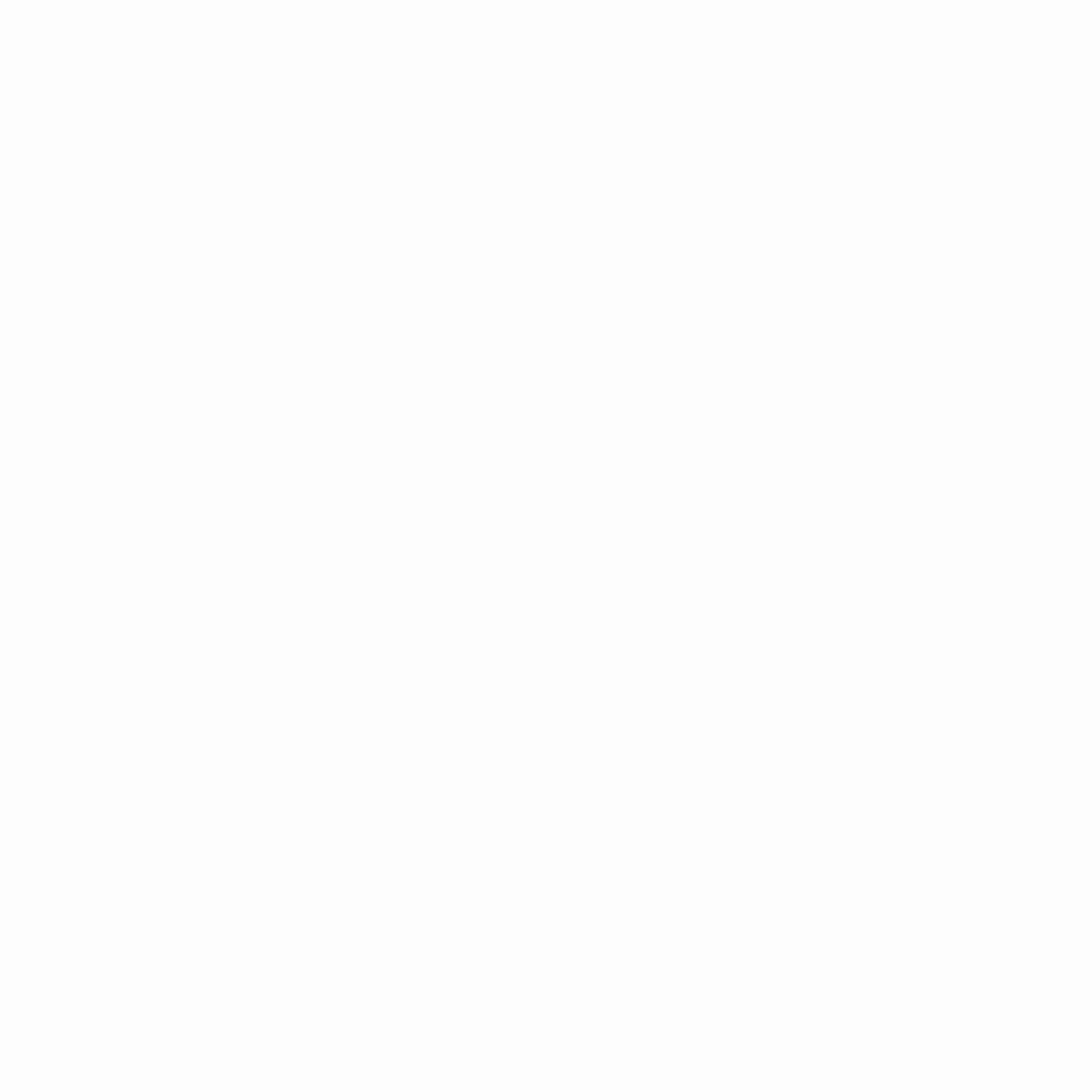
Downloading the latest drivers does not mean you will end up having top-notch performance. Few settings need tweaking to get optimized results, but one thing needs attention. Moderating with settings will hinder your image quality. That’s how it works, reducing image quality will enhance the gaming performance.
3D gaming settings are provided in the graphics driver’s control panel where you shall find the Manage 3D Settings menu in AMD’s Catalyst driver suite and NVIDIA’s
GeForce drivers. Going through the menu, you will come across texture filtering which cleans up mapped texture working for reducing lags on hard edges, Ambient occlusion, and Vertical-Sync. After lowering the level of texture filtering, it will directly increase the gaming performance. Hypothetically speaking Anti Aliasing should be pre-set to application-controlled, but decreasing the AA level will further enhance performance.
At times screen tearing artifacts can be seen while gaming which distorts the pixels for which it is advised to keep the V-Sync enabled to ultimately optimize the gaming experience.
That’s All Folks for your
Gaming Experience
At times the frustration of lags and hangs of the PC makes one want to throw their PC and ask their parents for a new one. Well, hold your horses and see what is causing the lags. At the least, your game processing can be made better without compromising gadget quality or switching to a new one. How? Well go to our blog, and you’ll be amazed at things that you surf while going through your game settings which if tempered can increase your gaming output.
Author Bio
Junaid Hussain is a tech fancier who strongly believes that technology makes the modern world smarter. He’s a workaholic individual who never settles for anything less than great. Junaid is currently working for ReviewsDir to develop the strong community for tech lovers without compromising their experience. His passion is work-work-work-and-party – and to wander with his friends.



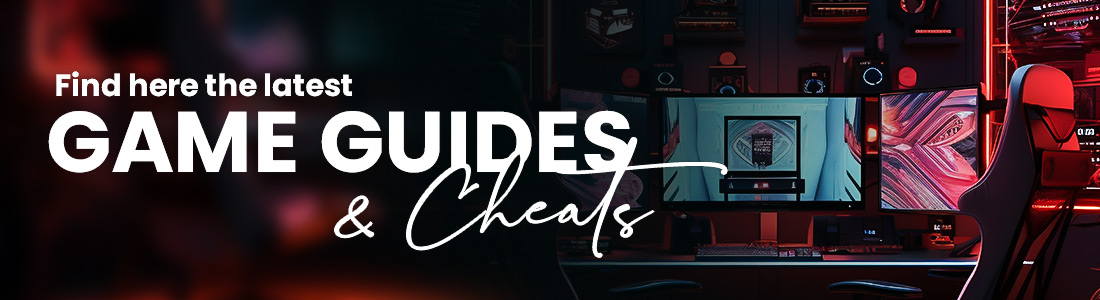 Guides & Cheats
Guides & Cheats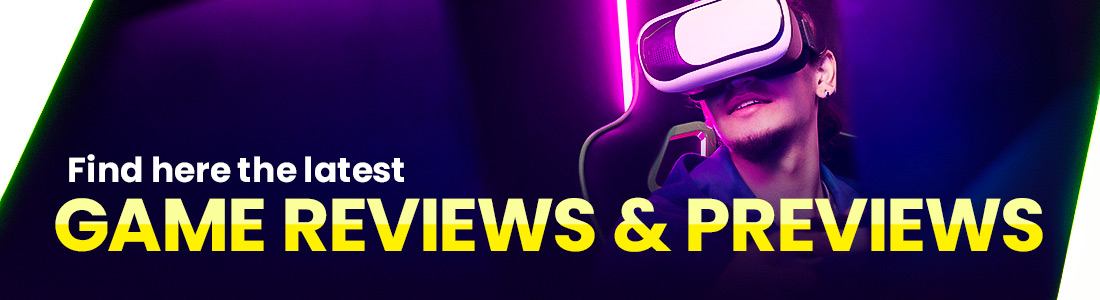 Reviews
Reviews